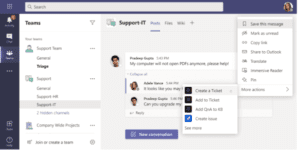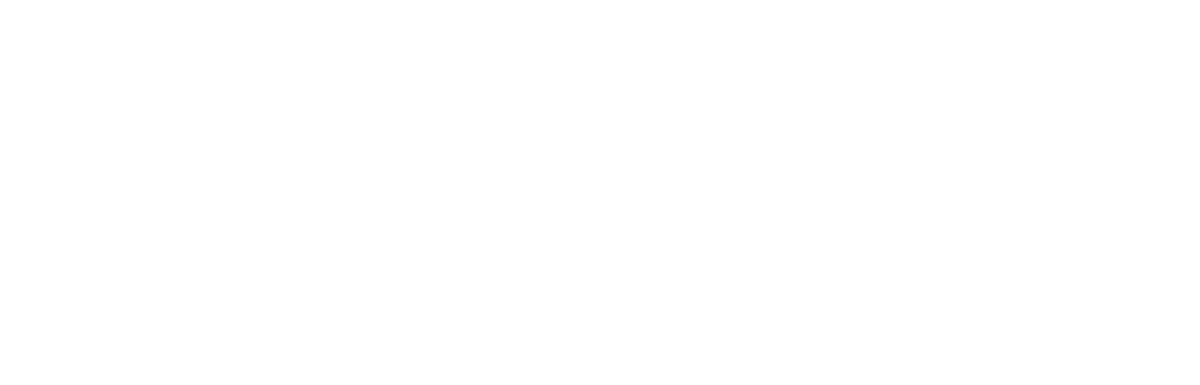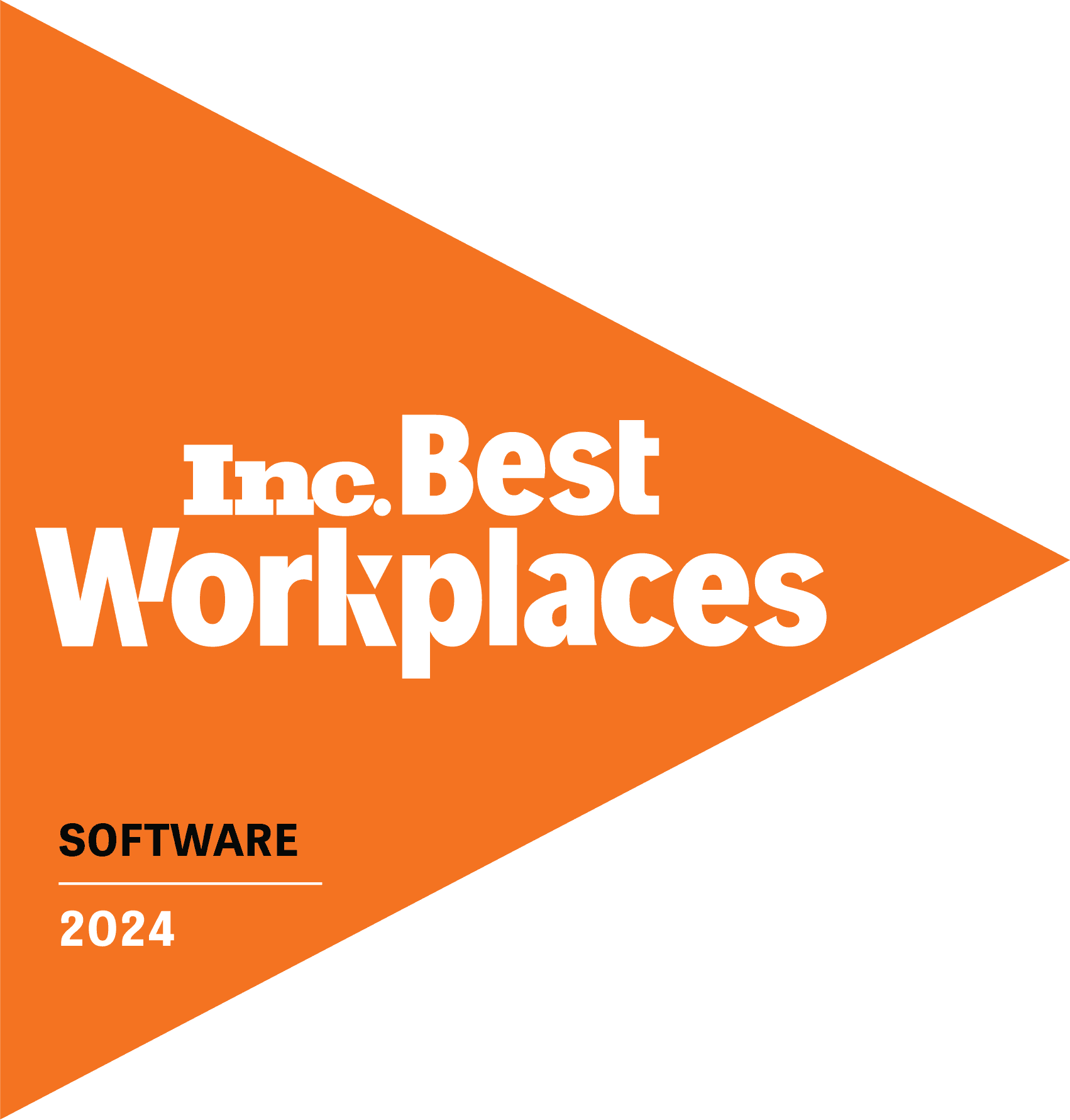Flexibility is Microsoft Teams’ star quality. Not only does it connect people via calls and chats, it also helps them collaborate using multifaceted features. But without a system to manage how calls, chats and related files appear visually, you might lose out on how Microsoft Teams can support your workday.
Let’s walk through how to set up Teams to make it work for you.
Left Navigation
The main navigation in Teams sits on the far left-hand side of the workspace, so consider it a guide to keep you on track. You can easily toggle between Activity, Chat, Teams, Calendar, Calls and Files and search for additional apps by clicking on the three dots below files. You’ll also find notifications popping up here.
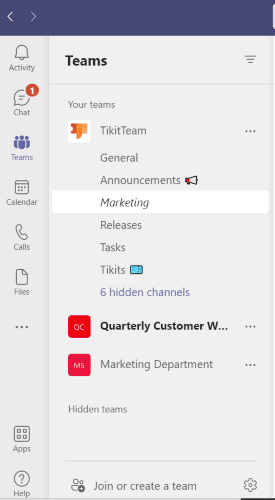
Teams
A team sits at the top of a hierarchy. This is your main category under which a set of people, documents and related resources are organized.
Organize Teams by People
It can be helpful to think of a team as a grouping of people. Organizational departments, for example, can exist as teams. If IT is set up as a team, it can organize its internal groups, like support desk, network administration/engineering, project management and systems engineering into channels (see below). This type of grouping makes sense in large, enterprise or more structured environments.
Organize Teams by Project
If work is more fluid, project-based, and/or you are working in small and midsize environments (SMB), you might want to create teams according to the focus of a project, an account or initiative. For IT, the structure might include teams devoted to asset management, ticketing or analytics/reporting. The channels contained within would break into subcategories of the team function.
How to Create a Team
A team can be created by following the prompts from the main workspace. First choose to create it from an existing Office 365 group or team or build a new one from the ground up.
Either way, you’ll want to:
- Name the team
- Add team members
- Select the degree of privacy: private, public or discoverable
- Adjust settings by clicking the three dots to the right of the team (located in the left navigation)
Channels
Channels comprise categories where people interact and collaborate. Think of channels as the place where more specific conversations and related content can be held. Depending on the nature of the project or department workload, channels could include anything from:
- Asset management
- Remote Support
- Customer Success
- Design
- Documentation
- Planning
- Tasks
- Product releases
- Marketing
A general channel is automatically created in conjunction with a team. But beyond that, you can create channels the way you break down a project or see it evolving. As in the team level, you can set the degree of privacy and define who has access in each channel.
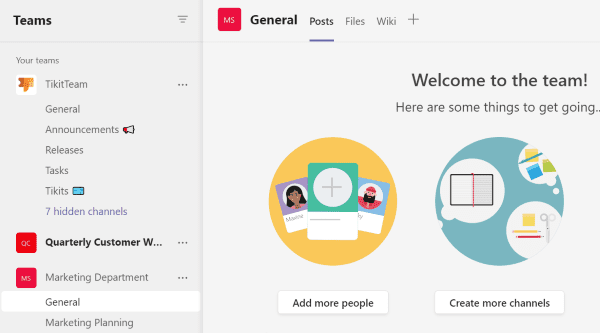
Start a Conversation
Starting a conversation is as easy as clicking “Start Conversation.” Channel participants will see the channel name in bold type when new conversations have been posted to a channel. They will also receive a notification, depending on setting preferences. As in social media posts, replies create conversation threads, easily viewable and ready for comment by all with channel access.
Need to address a specific person or channel? Tag them with an “@mention.” You can attach documents, format the message with headings, bullets and font styles; insert code and tables, and add emojis, GIFs, stickers and message extensions. So, your conversation can be as sophisticated and as detailed as you’d like.
Don’t forget to click the arrow button to send your comment message. It’s easy to forget.
Files
When you share a file in a channel conversation, it is automatically stored in the shared file space. These tabs can be found in the top navigation of your channel.
You can also upload files directly in the file tab. It holds everything you might need, including Microsoft Word docs, all image files, Excel spreadsheets, PowerPoint slides and presentations, video, etc.
Because Microsoft products have been developed with connectivity, the files you upload in Teams channels can also be opened and stored in SharePoint.
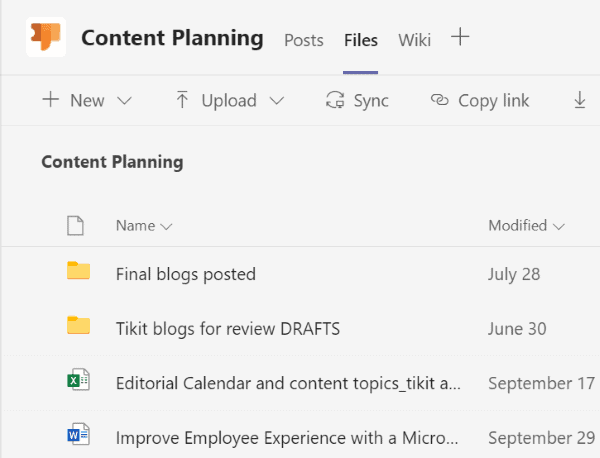
Chats
Sometimes you need to have more focused conversations, or you may be in constant contact with one or more teammates. Chat facilitates that direct, informal communication.
Click the “New Chat” icon on the top left side of the workspace to initiate a chat. Follow the prompts at the bottom of the page to draft, format and send a chat message.
Sometimes chats evolve, and you want to keep track of its contents with a better descriptor. You can rename chats by clicking the pencil icon next to the chat name.
Chat content from meetings will populate in this section as well, giving you an easy way to reference recordings and content shared.
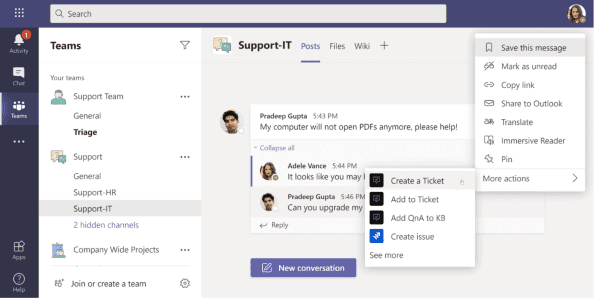
Feel a little more familiar with Microsoft Teams’ landscape? We’ll continue to break down Microsoft Teams and reveal hacks on an ongoing basis. Stay tuned!
Microsoft Teams an ideal collaboration platform for organizations of all sizes, because it facilitates collaboration and collects resources. It also serves as a great host for a help desk and what we like to call conversational ticketing. How can Microsoft Teams support IT service desk efficiency? Check out our Tikit demo.